Xbox One – Audio & Chat
Problem: Ich höre entweder nur den Ton aus dem Spiel oder nur aus dem Crew-Chat, nicht beides auf einmal.
Audio-Balance: Über die Balanceregler kannst du die Lautstärke des Spiels und des Chats nicht individuell einstellen, sondern im Verhältnis zueinander. Wenn du den Spielton auf 100 % stellst, stellst du den Voicechat also auf 0 %.
- Setze die Lautstärkebalance zwischen Spiel und Chat zurück. Jetzt müsstest du deine Crewmitglieder wieder hören und mit ihnen sprechen können. Passe die Lautstärke jetzt wie gewünscht an.
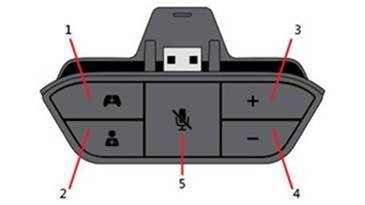
- Balanceregler Spiel
- Balanceregler Chat
- Lauter
- Leiser
- Ton aus
Balanceregler Spiel/Chat: Über diese Tasten steuerst du das Verhältnis zwischen Spiel- und Chatlautstärke. Die Standardeinstellung ist 50:50, aber du kannst jeden Wert von 100:0 bis 0:100 einstellen. Wenn der Ton aus dem Spiel lauter als der Chat sein soll, drücke die Taste mit dem Controller-Symbol, bis die gewünschte Lautstärke erreicht ist. Bei 100 hörst du einen Signalton.
Bitte beachte, dass du zusätzlich Ton aus dem Spiel über deinen Fernseher hören könntest. Falls dich das stört, stelle einfach deinen Fernseher leiser. (Wenn du ein Headset an den Controller anschließt, wird der Ton aus dem Fernseher nicht automatisch stummgeschaltet oder angepasst.)
Ton aus: Diese Taste schaltet dich im Chat stumm, damit andere dich nicht mehr hören können. Dein Spiel/Musik/App-Audio wird nicht stummgeschaltet. Die orangefarbene LED der Taste zeigt an, ob du stummgeschaltet bist. Die LED leuchtet nur auf, wenn du ein Headset an den Adapter anschließt.
Lauter/Leiser: Die Lauter/Leiter-Tasten steuern alle Audiosignale, die dein Headset erreichen, auch den Ton aus Spiel und Chat. Wenn du die Lautstärke von Spiel und Chat getrennt regeln willst, passe die Balanceregler für Spiel und Chat an (siehe „Balanceregler Spiel/Chat“ weiter oben).
=====================================
Problem: Ich bin einer Crew beigetreten, aber ich kann sie nicht hören und sie mich nicht.
Gruppenchat: Wir wissen aus dem Forum, dass manche Crews im Spiel einen Gruppenchat für sich einrichten. Wenn du von deiner Crew nichts hörst, kann das daran liegen, dass du der Crew später beigetreten bist, und daher nicht automatisch dem Gruppenchat hinzugefügt wurdest.
- Trenne dein Headset/Kinect und schließe es wieder an.
- Stelle sicher, dass dein Mikrofon nicht stummgeschaltet ist.
- Stelle sicher, dass du und die Person, mit der du sprechen willst, nicht bereits einem anderen Gruppenchat beigetreten seid.
=====================================
Problem: Ich bin einer Crew beigetreten und kann alle hören, aber sie mich nicht.
Spielchat & Mikrofone: Das kann unterschiedliche Gründe haben. Probiere Folgendes:
- Trenne dein Headset/Kinect und schließe es wieder an.
- Stelle sicher, dass dein Mikrofon nicht stummgeschaltet ist.
- Wenn du kein Headset, aber Kinect hast, stelle sicher, dass die Verwendung für den Chat aktiviert ist. Wenn Kinect angeschlossen ist, sollte in den Einstellungen die Option „Kinect-Mikro für Chat“ verfügbar sein. Diese Option muss eingeschaltet sein, damit du das Kinect-Mikrofon für den Sprachchat nutzen kannst.
- Prüfe, ob deine Datenschutzeinstellungen Sprachchats zulassen (Einstellungen > Konto > Datenschutz & Onlinesicherheit > Xbox Live-Datenschutz > Kommunikation & Multiplayer > Kommunikation per Sprache, Text oder Einladungen).
- Stelle sicher, dass Sea of Thieves Zugriff auf dein Mikrofon hat (Einstellungen > Konto > Datenschutz & Onlinesicherheit > App-Datenschutz > Mikrofon).
Hinweis zu den letzten zwei Punkten: Diese Optionen zählen zum Bereich „Datenschutz & Onlinesicherheit“, der ggfs. von Erziehungsberechtigten oder einem Vormund kontrolliert wird. Falls die Jugendschutzeinstellung aktiviert ist, bitte um Erlaubnis, um das Passwort einzugeben und diese Optionen ändern zu können.
=====================================
Problem: Sprachchat funktioniert nicht
Überprüfe deine Hardware – Wenn dein Chat überhaupt nicht funktioniert, solltest du überprüfen, ob deine Hardware auf dem neuesten Stand ist und richtig funktioniert.
- Stelle sicher, dass das Mikrofon außerhalb des Spiels funktioniert. Dies kann in einer Gruppe mit anderen Benutzern getestet werden.
- Überprüfen Sie, ob Ihr Controller auf dem neuesten Stand ist. Um dies zu tun, folgen Sie bitte dem Artikel wie Sie Ihren Wireless Controller aktualisieren
- Überprüfe die verschiedenen Soundeinstellungen deiner Xbox One Konsole. Es gibt ein paar verschiedene Bereiche, in denen dies konfiguriert werden kann:
- Drücke die Guide-Taste und wähle im dann erscheinenden Seitenmenü das Zahnrad aus, um zu den Einstellungen zu gelangen. Wähle darin den Menupünkt „Audio“ aus. Vergewissere dich, dass das Mikrofon aktiviert ist und dass die Lautstärke deines Headsets und des Chatmischers richtig eingestellt sind.
- Drücke die Guide-Taste und wähle im dann erscheinenden Seitenmenü das Zahnrad aus, um zu den Einstellungen zu gelangen. Wähle im Abschnitt „Allgemein“ die Option „Lautstärke und Audioausgabe“ aus. Überprüfe die verschiedenen Lautstärkeoptionen, um sicherzustellen, dass deine Chat-Optionen richtig konfiguriert sind.
- Ein Kaltstart deiner Xbox könnte ebenfalls helfen. Dabei wird der Zwischenspeicher deiner Konsole geleert, wodurch der Fehler im Anschluss behoben sein könnte. Um das zu tun:
- Halte die Ein-/Ausschalttaste 10 Sekunden lang gedrückt, wenn die Konsole eingeschaltet ist.
- Sobald die Konsole ausgeschaltet ist, starte sie neu und der Zwischenspeicher wird geleert.
- Stelle sicher, dass der NAT-Typ deines Routers auf „offen“ steht. Alle anderen Einstellungen können zu Problemen mit Audio und Chat führen. Um dies auf deiner Konsole zu überprüfen:
- Drücke die Xbox-Taste auf deinem Controller.
- Gehe zur Registerkarte „System“.
- Wähle dann „Einstellungen“ aus.
- Wähle „Netzwerk“ aus.
- Gehe nun zu den Netzwerkeinstellungen.
- Überprüfe, was bei „NAT-Typ“ steht.
Weitere Informationen zur Behebung von Headset-Problemen finden Sie in diesem Artikel:
Einrichten und Beheben von Problemen mit Xbox One Stereo Headset und Adapter
=====================================
Weiter unten steht, was die verschiedenen Statussymbole im Sprachchat bedeuten, die dir angezeigt werden, wenn du einen anderen Spieler direkt ansiehst. Sie sollten für deine eigene Crew und die gegnerische Crew angezeigt werden.
Der Einfachheit halber sind die Spieler im Beispielszenario du (dein Charakter) und Fred (Crewmitglied/Gegner).
Der Spieler spricht nicht
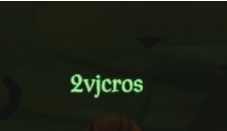
Über Freds Gamertag ist kein Symbol zu sehen. Das kann folgende Gründe haben:
- Freds Mikrofon ist nicht verbunden.
- Freds Mikrofon ist verbunden, aber er sagt nichts.
-
Freds Mikrofon ist stummgeschaltet.
Der Spieler spricht
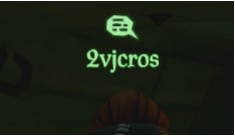
In folgenden Situationen ist eine Sprechblase über Freds Gamertag zu sehen:
- Fred spricht gerade und du solltest ihn hören.
- Es gibt einen Sprachchat-Bug, bei dem die Sprechblase angezeigt wird, obwohl du Fred nicht hören kannst. Trenne dein Headset und schließe es wieder an, um den Fehler zu beheben.
- Wenn du danach immer noch nichts hörst, sind die Audioeinstellungen deines Betriebssystems vielleicht falsch konfiguriert.
Der Spieler ist stummgeschaltet
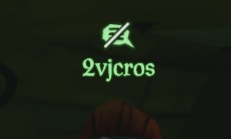
Wenn über Freds Gamertag ein durchgestrichenes Symbol angezeigt wird, kann das Folgendes bedeuten:
- Du bist bereits in einem eigenen Xbox-Gruppenchat und Fred sagt gerade etwas. Wenn er nicht spricht, erscheint kein Symbol.
- Du hast Fred stummgeschaltet – das Symbol erscheint dann dauerhaft über seinem Gamertag.
- Du hast Fred geblockt – das Symbol erscheint dann dauerhaft über seinem Gamertag.
- Du hast in den Sicherheitseinstellungen deines Betriebssystems festgelegt, dass alle Sprecher geblockt werden.
Wenn das Problem weiterhin besteht, stelle eine Anfrage an das Supportteam von Sea of Thieves.

